Outlook mehrere Kalender drucken – schnell und einfach
Inhaltsverzeichnis
Oft hat man das Problem, man hat mehrere Kalender und möchte diese auf ein Blatt drucken. Diese Funktion bietet Outlook leider nicht. Es kann von z.B. von Vorteil sein die Termine von drei Mitarbeitern auf ein Blatt zu drucken um dieses den jeweiligen Mitarbeitern auzuhändigen, damit diese untereinander wissen wo und wann sie sich befinden. In Zeiten der Digitalisierung ist dies natürlich nicht mehr üblich, dennoch gibt es viele Firmen gerade in der Handwerker Branche, die es gerne so handhaben würden.
Ein kleines Tool von Microsoft selbst ermöglicht es mehrere Kalender zu drucken, warum Microsoft diese Funktion nicht direkt in Outlook einbaut ist eine Frage die immer offen bleiben wird.
Wie installiere ich dieses Tool?
Dieses Tool war ursprünglich nur für Outlook 2007 gedacht und lässt sich nur über einen Umweg installieren.
Ladet euch folgende Dateien herunter:
- Registry-Schlüssel der eine Installation von Outlook 2007 vortäuscht Download
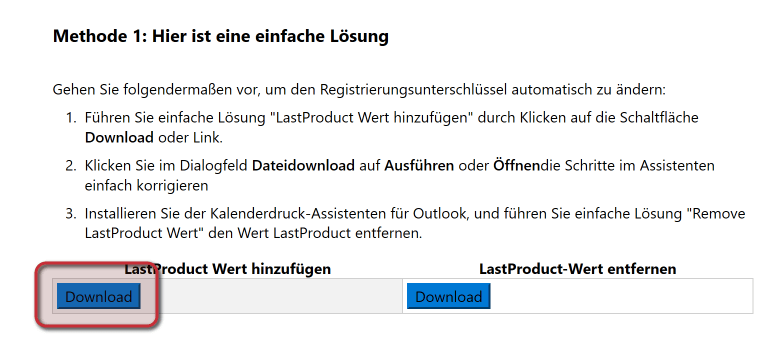
- Das Tool selbst Download
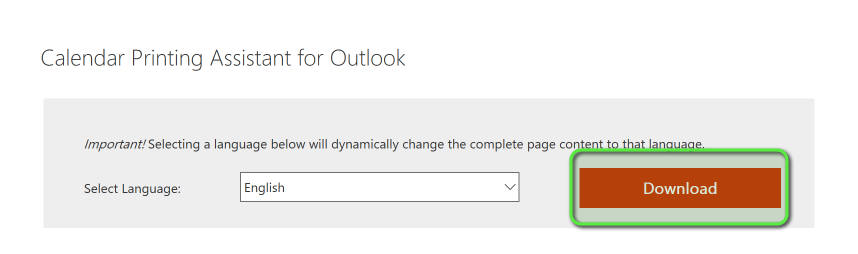
Installiere als erstes den Registry-Schlüssel, das machst du indem du einfach auf die erste Datei doppelt klickst, wenn du keine Administrator Rechte hast wirst du nun nach diesen gefragt. Solltest du keine Admin-Login Daten haben frage einfach deinen IT-Dienstleister.

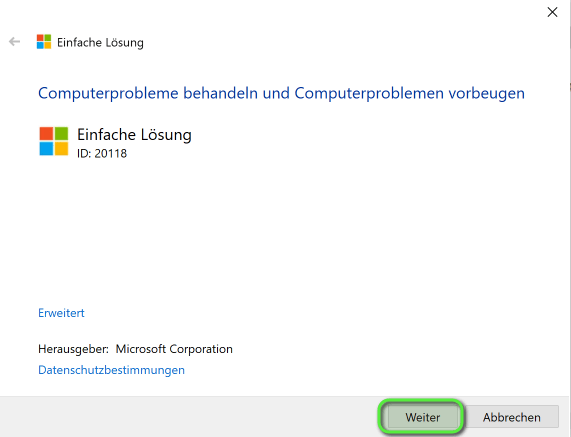
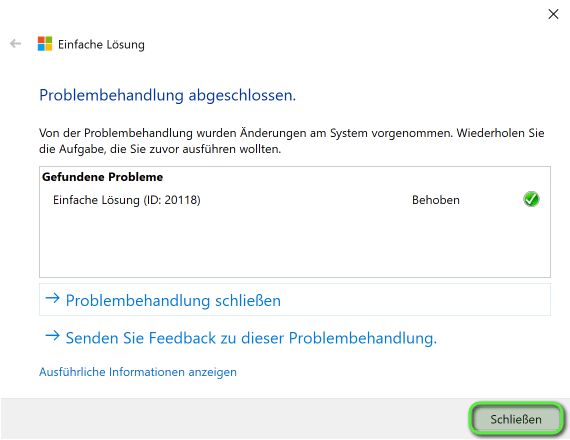
Als nächstes kannst du das Tool selbst installieren, klicke doppelt auf die heruntergeladene Datei und folge dem Installations-Assistenten.

Evtl. wirst du danach gefragt ein altes Framework zu installieren, klicke auf „Feature herunterladen und installieren“
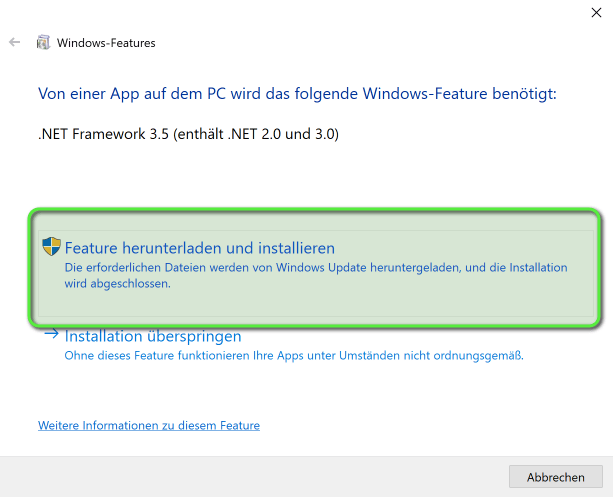
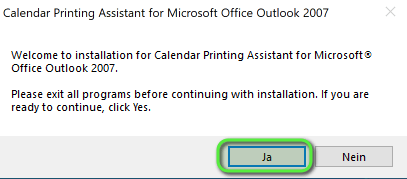
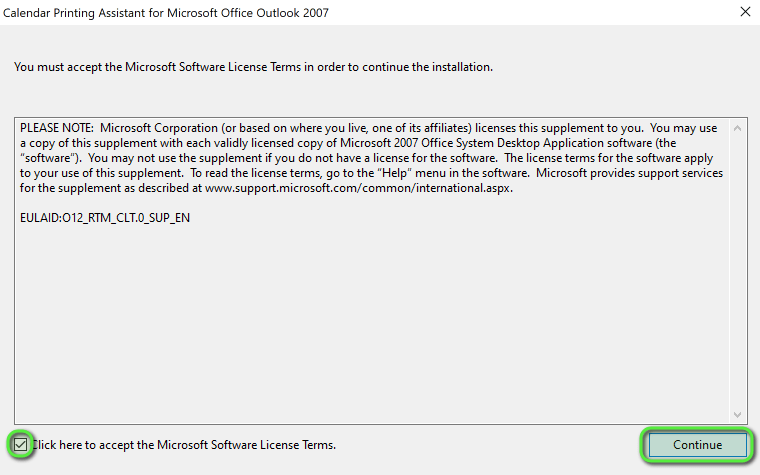
Dann noch ein Klick auf „OK“ und das Tool ist installiert.
Wie benutze ich dieses Tool?
Wenn du nun das Tool installiert hast kannst du es starten indem du einfach auf die Windows-Flagge (Start) klickst und „calenda“ eintippst. Nach dem Klick auf Start einfach lostippen, dann öffnet sich die Suche von selbst.
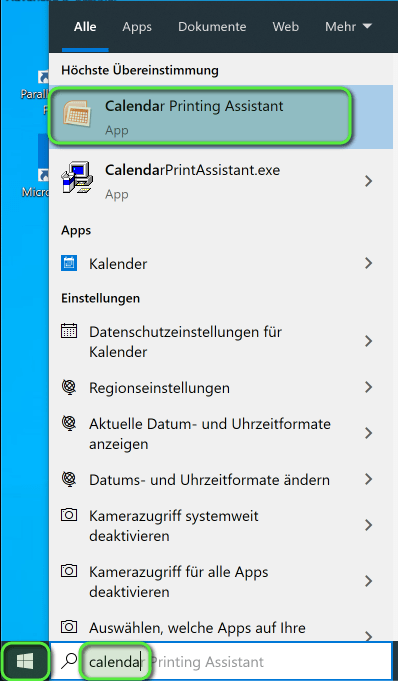
Nachdem das Tool offen ist kannst du unten Links deine Kalender hinzufügen.

Wähle als nächstes ein Template (Vorlage) wie deine Kalender aussehen sollen, klicke hierzu oben auf das Symbol (siehe Bild) und wähle rechts wie dein Kalender aussehen soll.

Das coole an dem Tool: Du kannst deine Einstellungen als Datei speichern. Bedeutet du kannst dir mehrere Vorlagen erstellen für bestimmte Mitarbeiter oder wie auch immer und per doppelklick auf die Datei direkt drucken.
Ich hoffe ich konnte dir mit dieser Anleitung weiterhelfen. Solltest du doch noch Fragen haben zögere nicht und schreibe es einfach in die Kommentare. Solltest du dir gerne Videos zu IT-Themen ansehen schaue auch auf meinem YouTube Kanal vorbei.
Das könnte dich auch interessieren:

Hallo vkosilov,
die Installation hat perfekt geklappt.
Vielen Dank für den Tipp.
Ich nutze Office 365.
Kann ich diese Kalender auch einblenden.
Bei mir ist leider nichts zu sehen und die „zufügen“ Funktion „macht nichts“.
Vielen Dank und viele Grüße
Stefan Schmidt
Hallo Stefan, was meinst du mit einblenden?
Hallo vkosilov,
Froehe Weihnachten und Danke für das Tool.
Installation hat soweit geklappt – ich nutze Office 2021 Prof. Plus unter Windows 11.
Bei Aufruf vom Kalender erhalte ich folgende Fehlermeldung:
Es kann keine Verbindung mit Microsoft Office Outlook 2007 hergestellt werden. Starten Sie Microsoft Office Outlook 2007 und den Kalenderdruck-Assistenten neu. Ursprüngliche Fehlermeldung von Microsoft Office Outlook 2007: Der Objektverweis wurde nicht auf eine Objektinstanz festgelegt.
Hast Du eine Idee, was ich hier machen kann?
VG
blocknix
Hallo vkosilov,
Frohe Weihnachten und vielen Dank für das Tool!
Die Installation hat soweit geklappt.
Ich bekomme beim Aufruf des Programms folgende Fehlermeldung:
Es kann keine Verbindung mit Microsoft Office Outlook 2007 hergestellt werden. Starten Sie Microsoft Office Outlook 2007 und den Kalenderdruck-Assistenten neu. Ursprüngliche Fehlermeldung von Microsoft Office Outlook 2007: Der Objektverweis wurde nicht auf eine
Objektinstanz festgelegt
Hast Du eine Idee, was ich hier machen kann?
VG blocknix
Hallo vkosilov,
Frohe Weihnachten und vielen Dank für das Tool!
Die Installation hat soweit geklappt.
Ich nutze Win 11 und MS Office Prof. Plus.
Ich bekomme beim Aufruf des Programms folgende Fehlermeldung:
Es kann keine Verbindung mit Microsoft Office Outlook 2007 hergestellt werden. Starten Sie Microsoft Office Outlook 2007 und den Kalenderdruck-Assistenten neu. Ursprüngliche Fehlermeldung von Microsoft Office Outlook 2007: Der Objektverweis wurde nicht auf eine
Objektinstanz festgelegt
Hast Du eine Idee, was ich hier machen kann?
VG blocknix