Outlook Anmeldung – ganz einfach
Inhaltsverzeichnis
In diesem Artikel zeige ich dir wie du einen Account bei Outlook.de einrichtest und deine eigene Email in Outlook anmelden kannst und worauf du achten musst. Outlook ist ein Email Client mithilfe dessen du deine Emails effektiver organisieren kannst. Du kannst z.B. Regeln erstellen, was mit bestimmten Emails passieren soll oder Kalendereinträge per Email verschicken. Alles in einem erleichtert Outlook deinen Alltag, wenn du viel mit Emails arbeitest.
Inhaltverzeichnis
1. Erstelle einen Microsoft-Account
2. Emails in Outlook Web App einrichten
3. Outlook installieren
4. Email in Outlook einrichten
5. Noch Fragen?
1. Erstelle einen Microsoft-Account
Um Outlook Web App zu benutzen oder deine Outlook Lizenz zu aktivieren benötigst du einen Microsoft Account. Diesen kannst du ganz einfach erstellen. Öffne hierzu einfach Hier (Registrierung) und gib deine Email-Adresse ein. Diese Email-Adresse ist dein zukünftiger Anmeldename bei Microsoft. Outlook Web App ist übrigens kostenlos und kann ohne eine Lizenz genutzt werden. Wenn du jedoch eine Lizenz aktivierst verschwindet die Werbung.
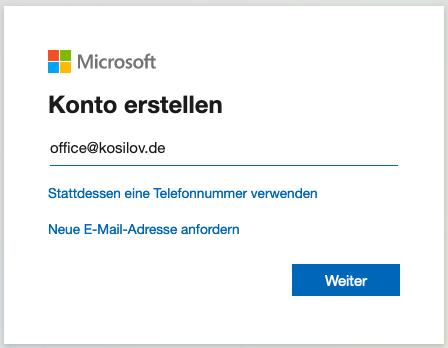
Im Anschluss wirst du hier nach einem Passwort gefragt, gib hier ein sicheres Passwort ein, welches du noch nicht verwendet hast. Schreibe dir das Passwort auf oder verwende einen Passwortmanager.
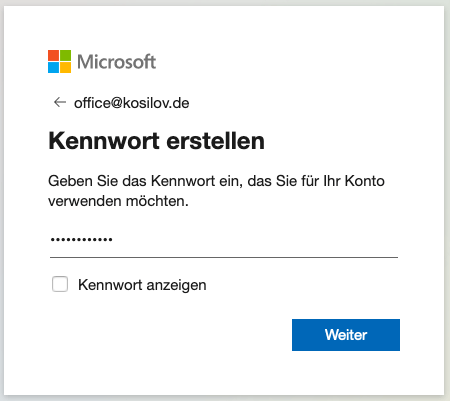
Nun wirst du nach deinem Namen gefragt, trage deinen Vor- und Zunamen ein.
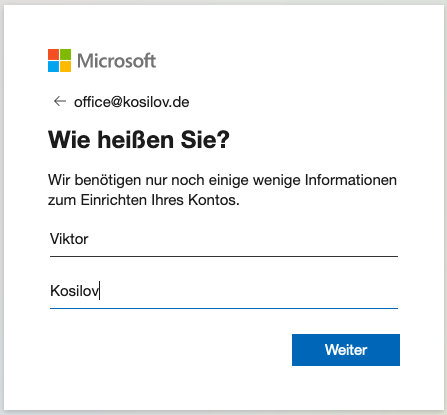
Jetzt möchte Microsoft dein Geburtsdatum wissen, leider bekommt man an diesem Tag kein Geschenk von Microsoft, nicht einmal Glückwünsche. Dein Geburtsdatum wird verwendet, wenn du einmal dein Passwort vergisst und bei Microsoft anrufen musst, dort wirst du danach gefragt.
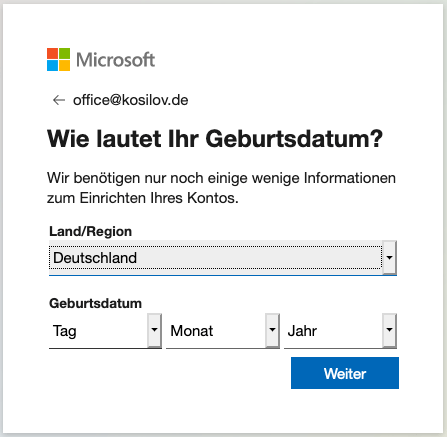
Nun wird ein Code an deine Email-Adresse versendet um zu prüfen ob deine Email Adresse korrekt war.
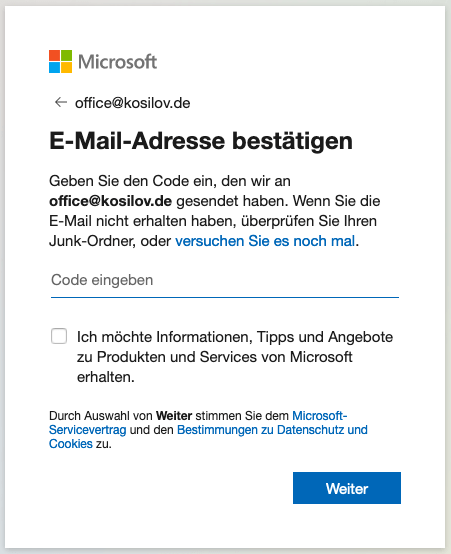
Die Email die du erhälst sieht wie folgt aus, dort findest du den Code den du in das Fenster eintragen musst.
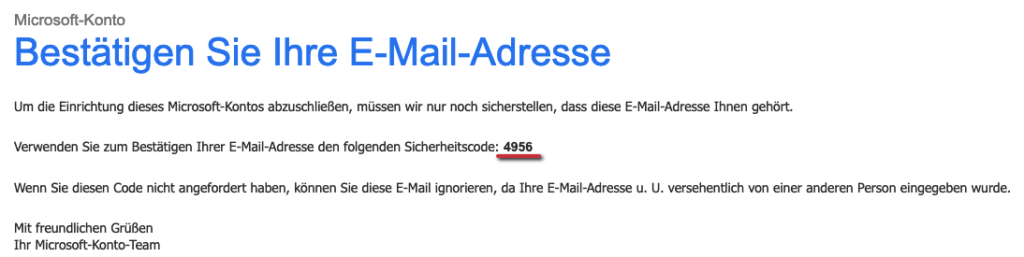
Als aller letztes möchte Microsoft, dass du bestätigst, dass du ein Mensch bist. Das machst du indem du die Buchstaben und Zahlen einträgst die du siehst.
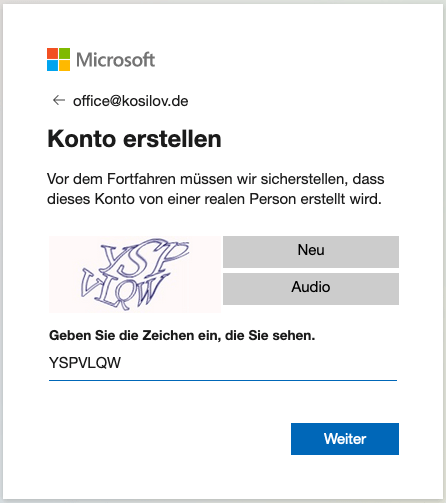
2. Emails in Outlook Web App einrichten
In diesem Schritt richten wir deine Emails in Outlook Web App ein, solltest du deine Emails nur in Outlook einrichten wollen springe zu Schritt 3.
Outlook Web App ist eine Outlook Oberfläche, welche du über deinen Browser von überall aus öffnen kannst. Du hast somit von überall aus Zugriff auf deine Mails, Kalender und Kontakte.
Nach der Anmeldung wirst du mit folgendem Fenster begrüßt.
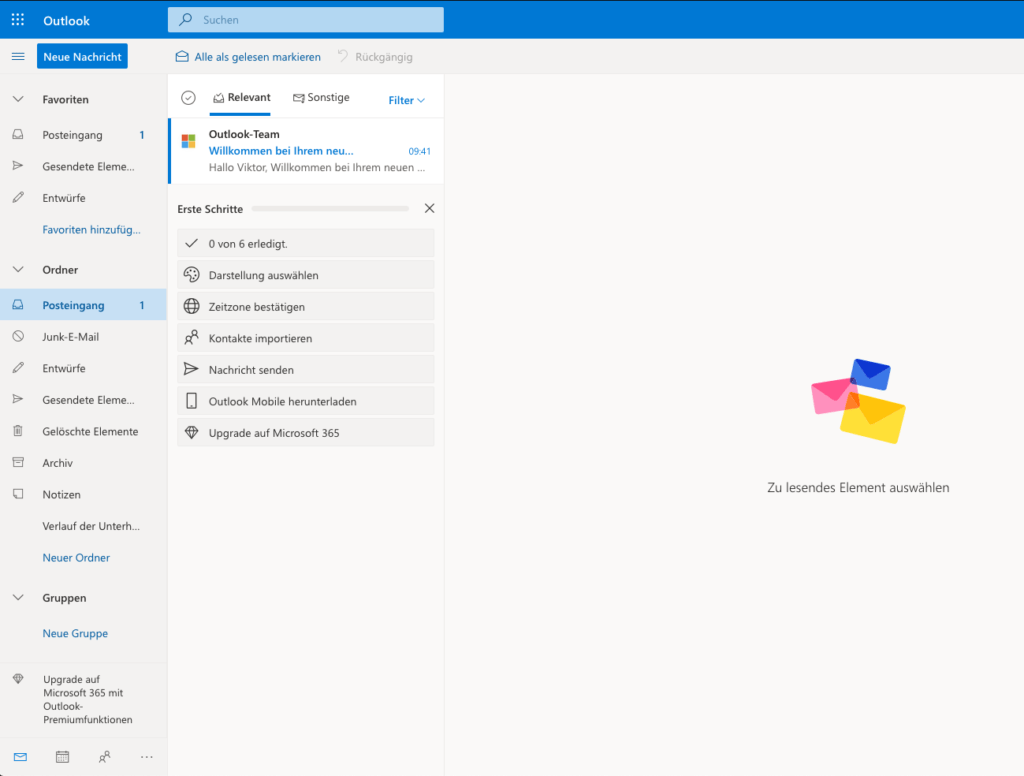
Hier siehst du den Reiter „Erste Schritt“, wenn du möchtest kannst du hier deine Outlook Web App personalisieren, dass ist aber nicht bestandteil dieses Tutorials, daher schließe ich diesen Punkt. Klicke oben rechts auf das Zahnrad.

Klicke anschließend unten „Alle Outlook-Einstellungen anzeigen“
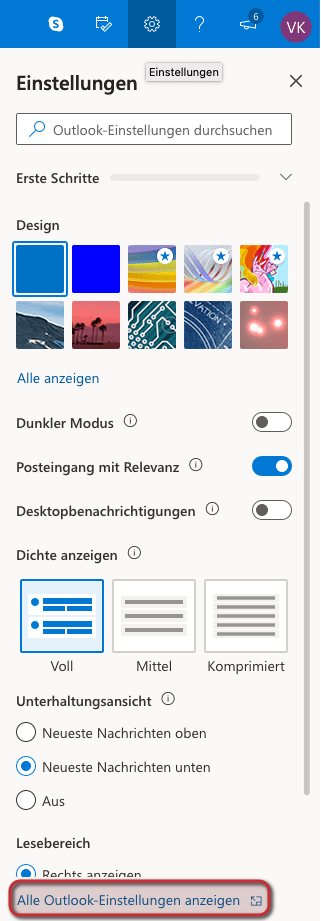
Hier siehst du alles, was du in der Outlook Web App einstellen kannst. Du brauchst hier „E-mail“ dann „E-Mail synchronisieren“ und „Weitere E-Mail-Konten“.
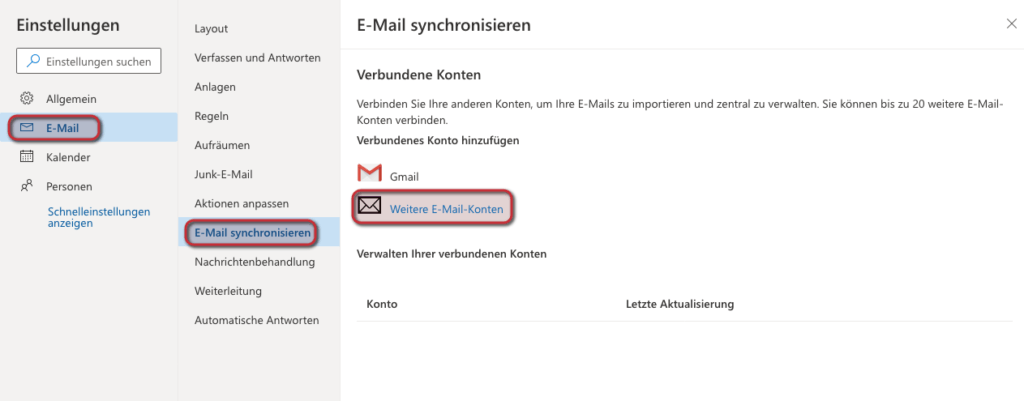
Es öffnet sich ein kleines Fenster, in dieses Trägst du ein welchen Namen dein Empfänger sehen soll, wenn du ihm eine Email schreibst, deine Email Adresse und das Passwort deiner Email-Adresse (NICHT deines Microsoft-Kontos) ein.
Info: Wenn du bei diesem Punkt scheiterst und bei Web.de oder gmx.de usw. bist musst du zuerst POP/IMAP freigeben. Gib dazu in Google einfach ein „pop imap freigeben web“, dann findest du eine Anleitung von deinem jeweiligen Provider.
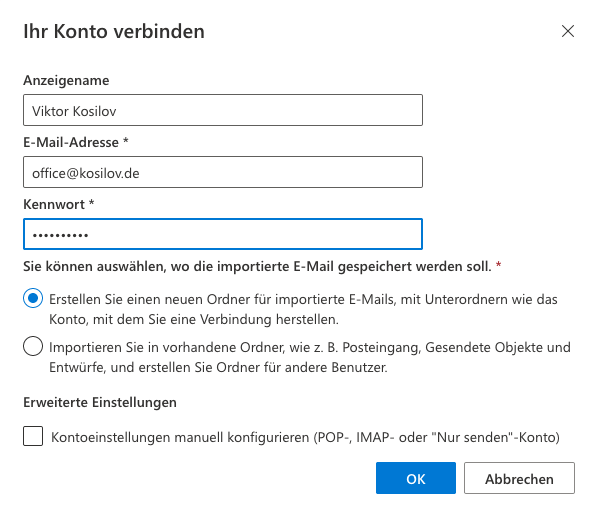
Wenn bei dir nun alles funktioniert hat siehst du dein Email Konto in der Übersicht
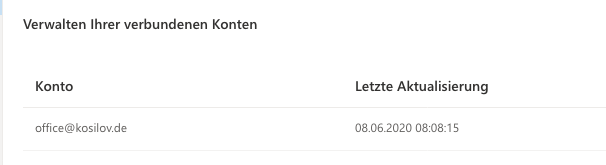
Du kannst nun das Fenster schließen und landest wieder in deinem Posteingang, hier siehst du nun deine Emails, wenn du recht viele Emails hast dauert es evtl. eine Weile bis all deine Mails geladen sind.
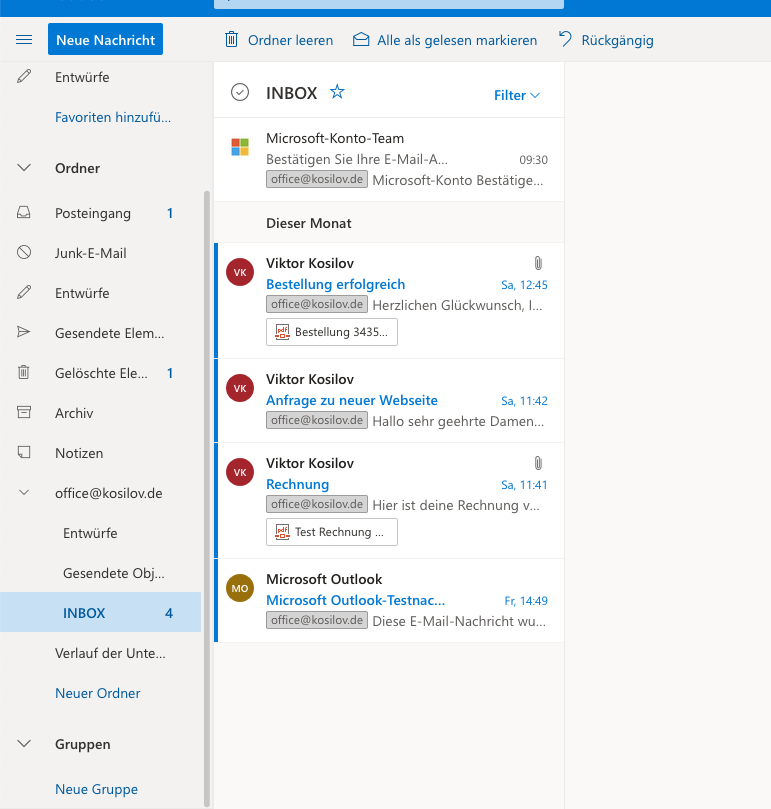
3. Outlook installieren
Die Installation von Outlook ist super einfach. Öffne den Link https://office.com, wenn du schon eine Lizenz in deinem Microsoft Konto hinterlegt hast und https://office.com/setup, wenn du noch eine Lizenz hinterlegen musst. Folge den Schritten auf der Seite und gib deinen Lizenzschlüssel ein.
Ich habe meine Lizenz eingetragen und öffne jetzt https://office.com und logge mich ein. Rechts oben siehst du nun den Punkt, welchen wir benötigen um Office zu installieren.
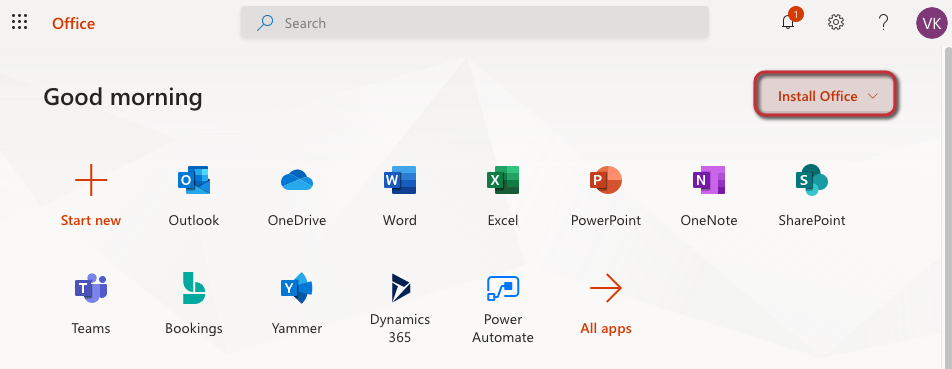
Klicke „Install Office“ an und wähle „Premium Office Apps“
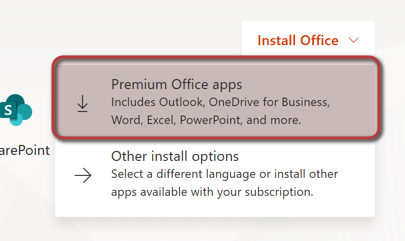
Dein Browser möchte jetzt eine Datei herunterladen, Klicke auf „Datei Speichern“
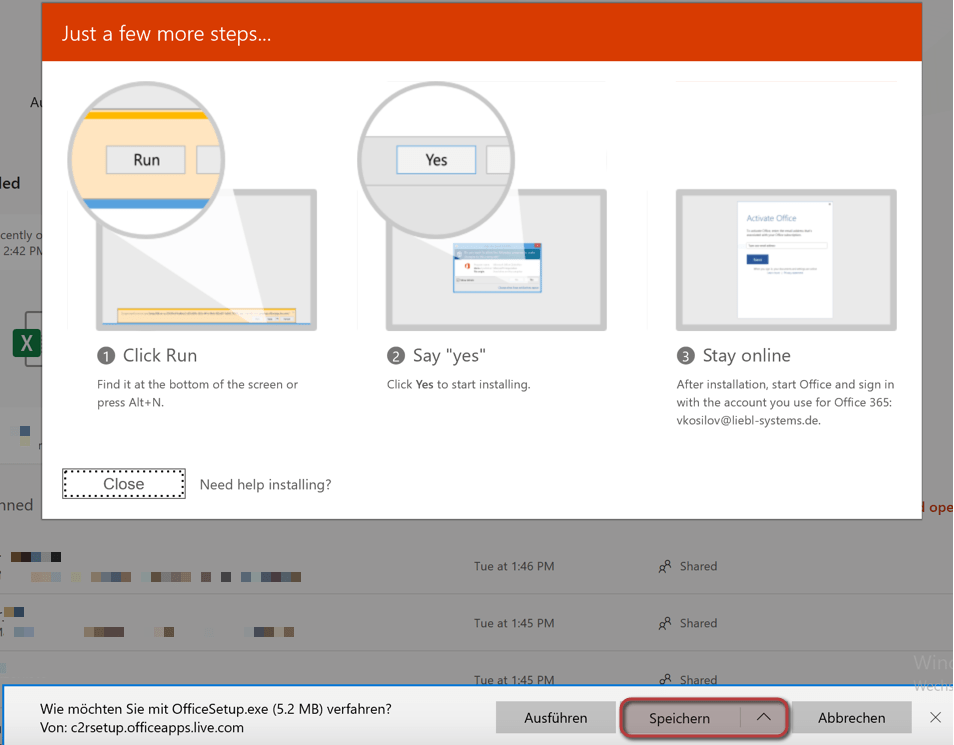
Gehe in deinen Download Ordner und führe die Datei mit einem Doppelklick aus, das Office Paket installiert sich jetzt von selbst, je nach Internetgeschwindigkeit kann das etwas dauern.

Du kannst nach der Installation Outlook über Start (Windows Flagge) aufrufen
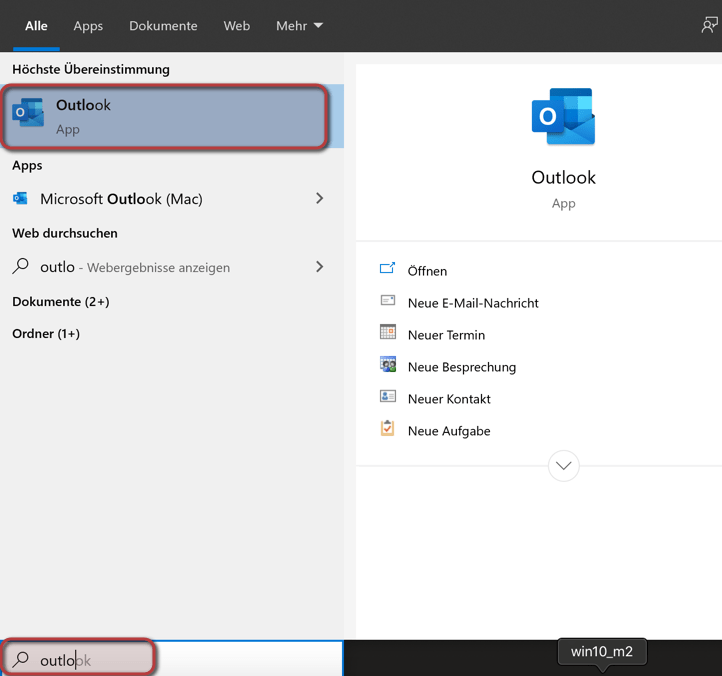
4. Email in Outlook einrichten
Nach der Installation können wir nun unsere Email in Outlook einrichten. Nachdem du Outlook geöffnet hast wirst du von einem Fenster begrüst in welches du deine Email Adresse eintragen musst.
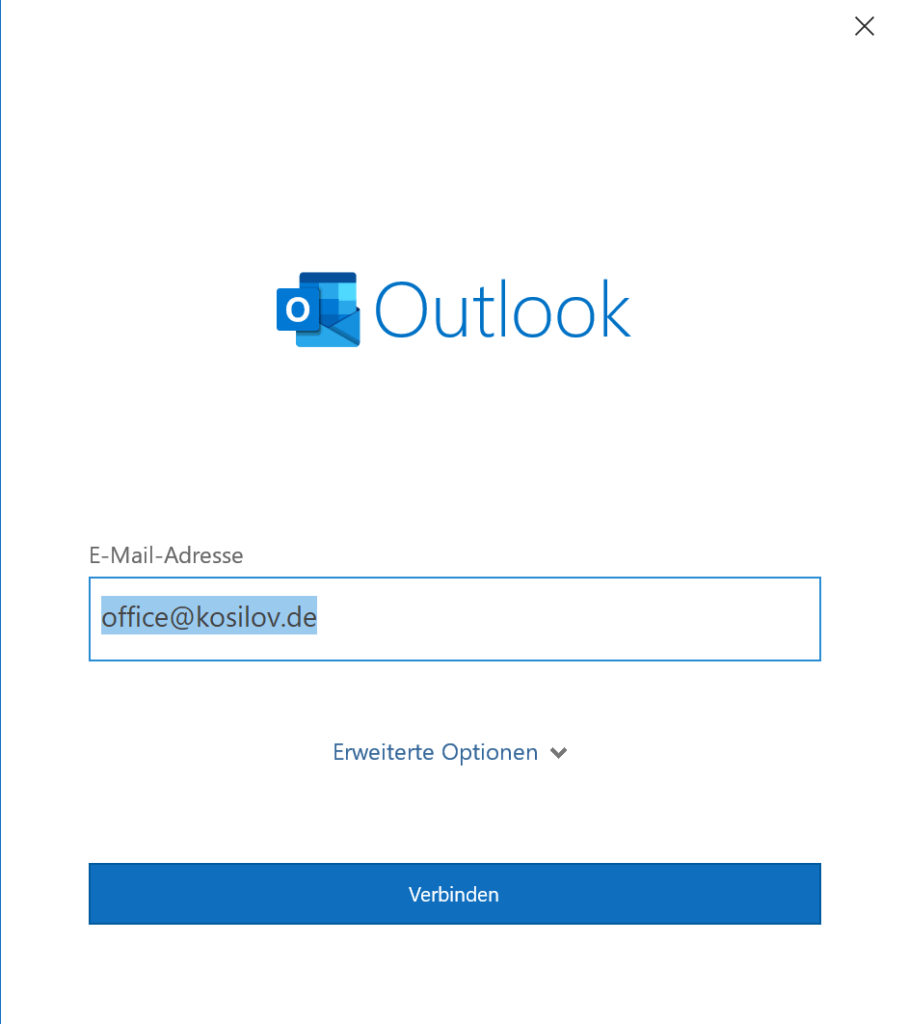
In der Regel wirst du jetzt nach dem Passwort gefragt, solltest du nicht nach einem Passwort gefragt werden und du bekommst einen Fehler, musst du deinen Server manuell eintragen.
Tipp: Gib in Google einfach deinen Anbieter ein und IMAP Server z.B. „Web IMAP Server“, dann erhälst du eine Anleitung, welche Server du eintragen musst. Ein weiterer Fehler kann sein, dass du IMAP nicht freigegeben hast, gib hierzu in Google z.B. „Web POP/IMAP aktivieren“ ein.
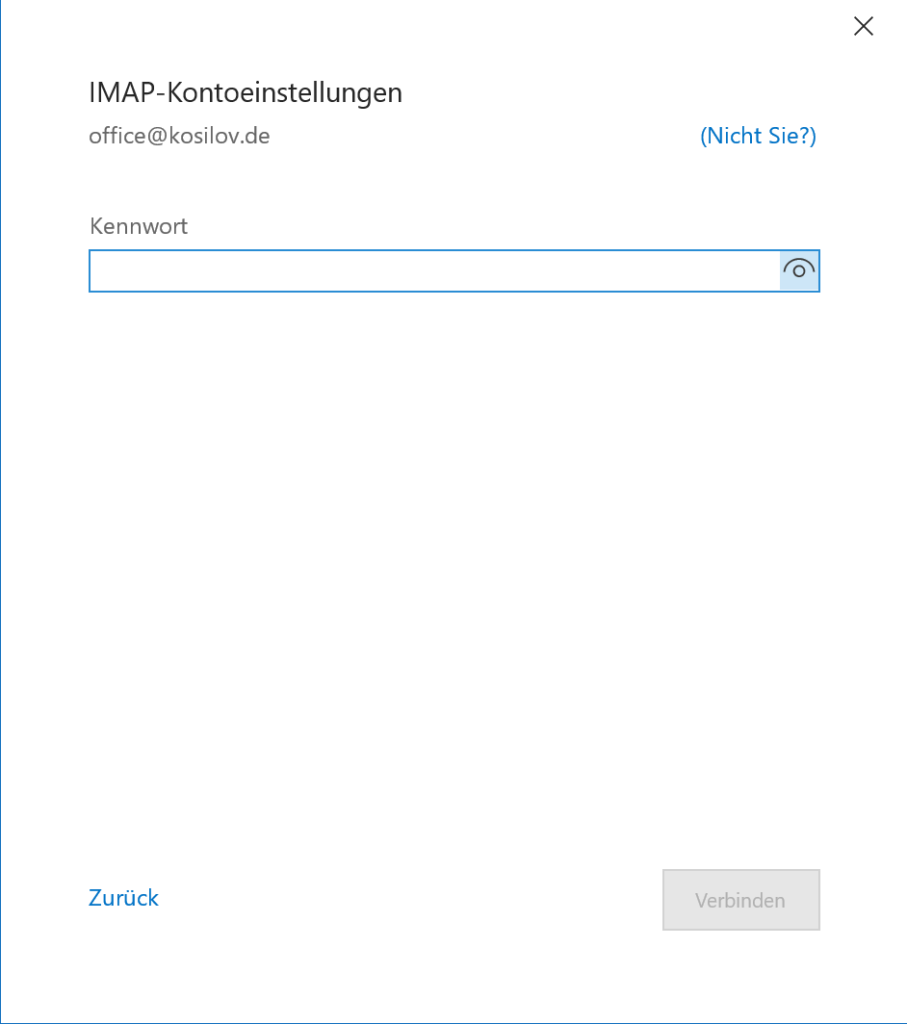
Nachdem die Einrichtung abgeschlossen ist, hast du noch die Möglichkeit einen Link an dein Handy zu senden um Outlook auf deinem Smartphone zu installieren. Ich habe diesen Punkt mal aktiviert, die Einrichtung am Handy funktioniert aber genauso wie die für deinen Computer daher zeige ich diese nicht extra.
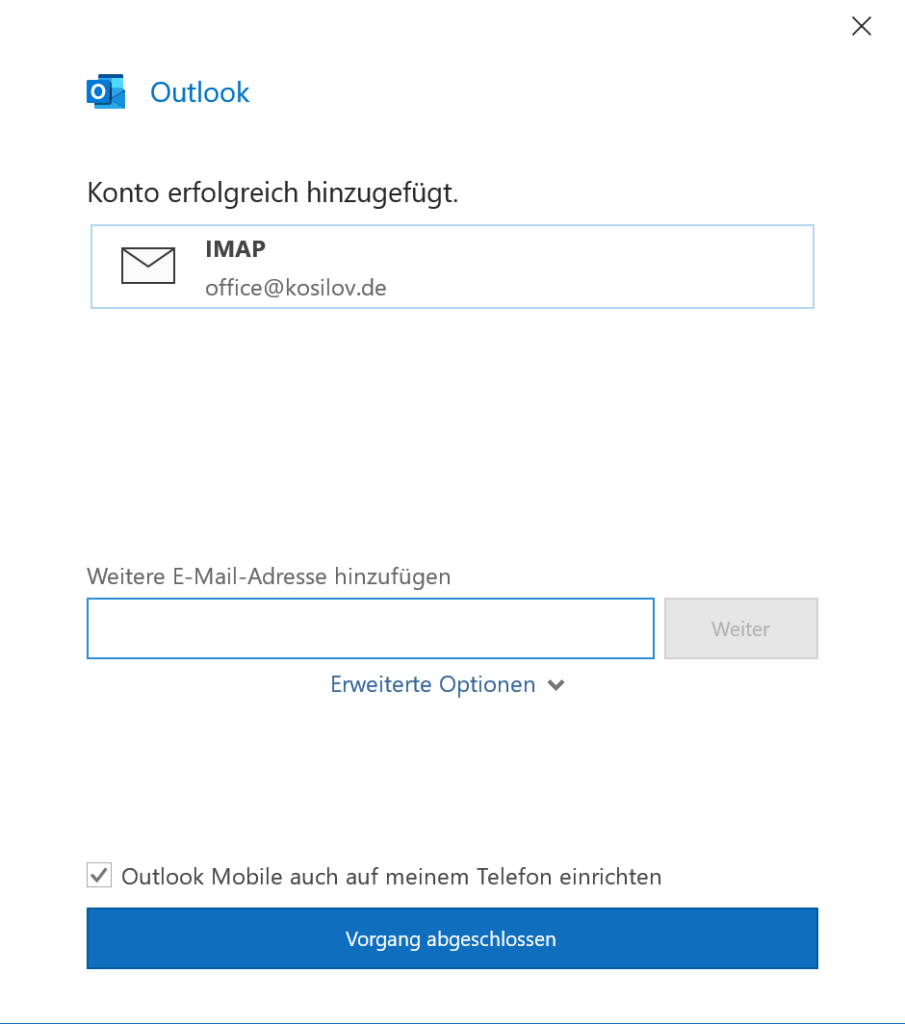
Nun kannst du deine Emails abrufen, senden, Kalendereinträge erstellen und vieles mehr. Viel Spaß
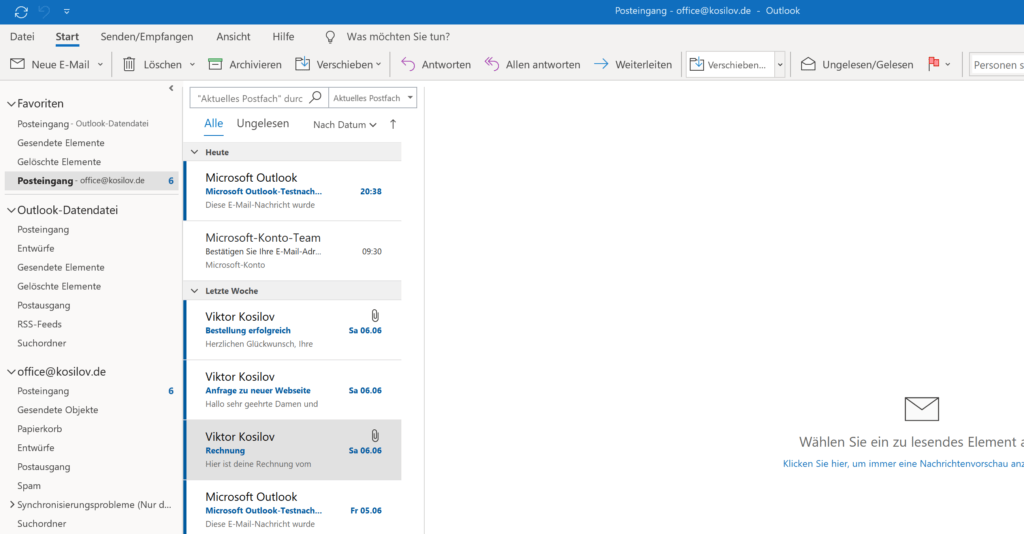
5. Noch Fragen?
Wenn dir dieser Beitrag gefallen hat, lass es mich wissen und schreibe es in die Kommentare. Auch wenn du noch Fragen hast, scheu dich nicht es in die Kommentare zu schreiben. Bis zum nächsten mal.

2 Gedanken zu „Outlook Anmeldung – ganz einfach – 4 Schritte“