Ich zeige dir wie du jeden Rechner in deinem Netzwerk erreichst ohne aufstehen zu müssen 🙂 Das Prinzip ist recht einfach du aktivierst mit einer Gruppenrichtlinie die Remote Desktop Dienste und konfigurierst die Firewall damit der Client auf eine Remote Desktop Anfrage reagiert. Wie das genau funktioniert siehst du hier.
1. Öffne die Gruppenrichtlinien
Inhaltsverzeichnis
Drücke hierzu die Windows-Taste + R, es öffnet sich ein Fenster mit der Überschrift Ausführen. Gib in dieses Fenster „gpmc.msc“ ein und drücke Enter.
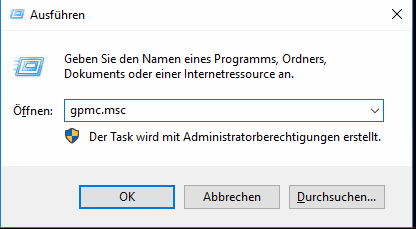
2. Gruppenrichtlinie erstellen
Jetzt erstellst du eine Gruppenrichtlinie. Gehe hierzu links auf „Gruppenrichtlinienobjekte“ mit der rechten Maustaste und klicke auf „Neu“. Vergib einen sinnvollen Namen wie z.B. „rdp_aktivieren“ und klicke auf „OK“.
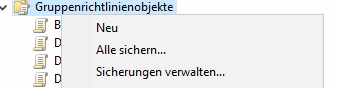
Jetzt siehst du links unter „Gruppenrichtlinienobjekte“ dein neu erstelltes Objekt, klicke mit der rechten Maustaste auf die Richtlinie und anschließend auf „Bearbeiten“. Navigiere unter „Computerkonfiguration->Richtlinien->Windows-Einstellungen->Sicherheitseinstellungen->Eingeschränkte Gruppen“
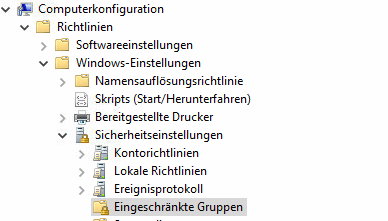
Klicke rechts in das leere Feld mit der rechten Maustaste und anschließend auf Gruppe hinzufügen. Es öffnet sich ein Fenster in welchem du auf „Durchsuchen“ klickst. Ein weiteres Feld öffnet sich, in diesem gibst du „Remote Desktop Users“ oder je nach Sprache „Remotedesktopbenutzer“ ein.
Unter „Benutzer dieser Gruppe“ fügst du all die Benutzer ein welche sich per Remotedesktop einloggen dürfen. Bespiel: Sebastian und Anna sind Administratoren und wollen RDP nur für sich zu Administration nutzen, dann gibst du in dieses Feld Sebastian;Anna ein. Sollen alle Benutzer auf alle Rechner können gibst du „Domänen-Benutzer“ ein.
Jetzt navigierst du in der Linken Leiste zu „Computerkonfiguration->Richtlinien->Administrative Vorlagen->Netzwerk->Netzwerkverbindungen->Windows (je nach Serverversion Defender) Firewall->Domänenprofil“. Im Fenster rechts doppelklickst du „Windows-Firewall: Eingehende Remotedesktopausnahmen zulassen“ und stelle ein von welchem Netzwerk oder von welchem Client man auf die Rechner zugreifen darf.
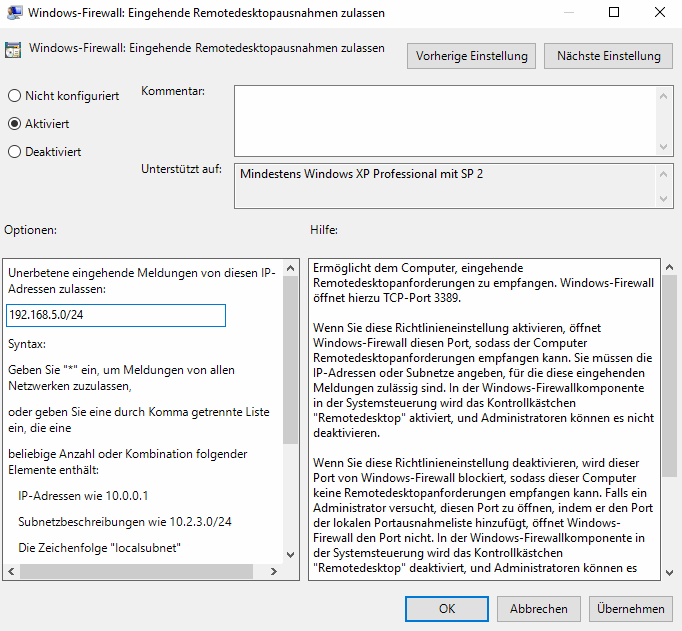
Langsam sehe ich ein Licht am Ende des Tunnels. Navigiere links in der Leiste zu „Computerkonfiguration->Richtlinien->Administrative Vorlagen->Windows-Komponenten->Remotedesktopdienste->Remotedesktopsitzungs-Host->Verbindungen“ und doppelklicke rechts „3. WICHTIGE INFOS
du kannst nachdem jeder Rechner diese Richtlinie übernommen hat eine Verbindung per RDP aufbauen. Beachte aber der Weg den ich gezeigt habe stellt ein Sicherheitsrisiko dar. Die beste Lösung, wenn du per RDP auf alle Rechner möchtest ist unter Benutzer nur die authorisierten Personen hinzuzufügen und unter erlaubte Netzwerke nur die IPs der authorisierten Personen hinzufügen. Das wars, wenn du Fragen hast bitte zögere nicht und schreibe sie unten in die Kommentare, wenn dir der Artikel gefallen hat, lass es mich auch wissen.
Hallo,
hier fehlt noch was am Ende, oder sehe ich das falsch ?
MfG
Du hast recht da hat es den Beitrag nicht gespeichert. Ich schreibe ihn schnellstmöglich nochmal fertig. Du musst jetzt noch in den Gruppenricjtlinien die Firewall freigeben für Remote Desktop dann etwas warten bis alle Clients die Einstellungen übernommen haben und dann gehts.
Wie genau funktioniert das?
Dankesehr, hat perfekt funktioniert! 🙂
Bei ein paar Clients, welche ich nicht per GPO ansprechen konnte,
musste ich dies per Registry lösen.
Hier hab ich die passenden Reg-Werte gefunden:
https://www.itnator.net/remote-desktop-aktivieren-per-gruppenrichtlinie-gpo-oder-registry/
Sabine