Windows Server 2019 Terminalserver einrichten Anleitung
Inhaltsverzeichnis
In dieser Anleitung zeige ich dir wie du einen Windows Server 2019 Terminal Server installierst und richtig einrichtest.
Voraussetzungen
Du benötigst mindestens zwei Server, einer davon ist eine Active Directory und der andere ein frisch installierter Windows Server 2019, welche sich gegenseitig über das Netzwerk erreichen. Vergib deinem frisch installierten Windows Server eine feste IP Adresse und füge ihn deiner Domäne hinzu.
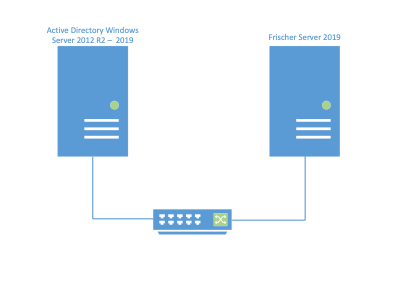
Du benötigst eine funktionsfähige Active Directory in welcher du eine Organisationseinheit für den neuen RDS Server erstellst. Öffne „Active Directory Benutzer und Computer“ um eine neue Organisattionseinheit zu erstellen.
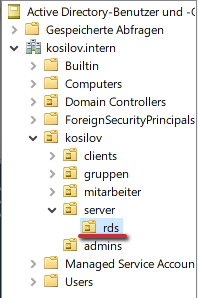
Außerdem muss der DNS Dienst korrekt funktionieren, was aber sowieso eine Grundvoraussetzung für die Active Directory ist. Der Benutzer mit dem du den Terminal Server installieren möchtest muss in der Gruppe „Domänen-Admins“ sein. Des weiteren benötigst du im weiteren Verlauf folgende Lizenz „Microsoft Windows Server 2019 RDS Device CAL“, je nach dem wie viele Benutzer auf dem Server arbeiten sollen musst du die entsprechende Lizenz kaufen, du kannst später auch Lizenzen dazu kaufen. Mehr zu dem Thema findest du hier https://docs.microsoft.com/de-de/windows-server/remote/remote-desktop-services/rds-client-access-license
Die Installation
Öffne den Servermanager, gehe dazu auf „Start“ und klicke auf die Kachel Server-Manager.
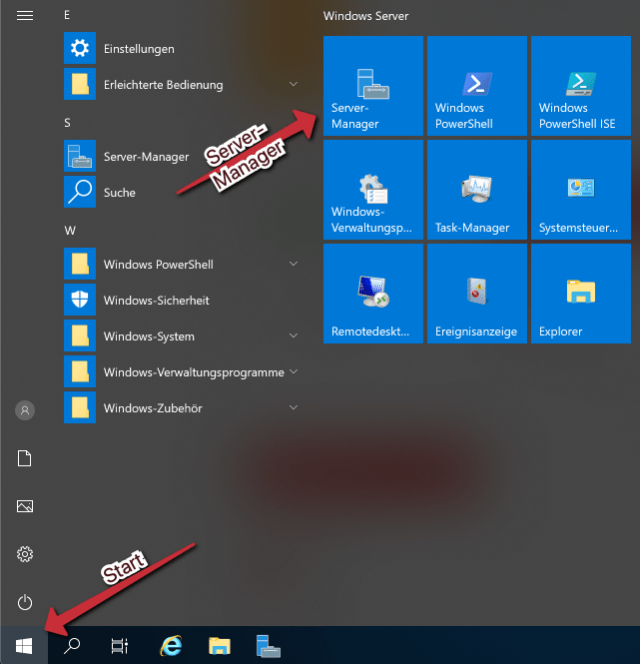
Wenn du im Server-Manager bist, klicke auf „Rollen und Features hinzufügen“
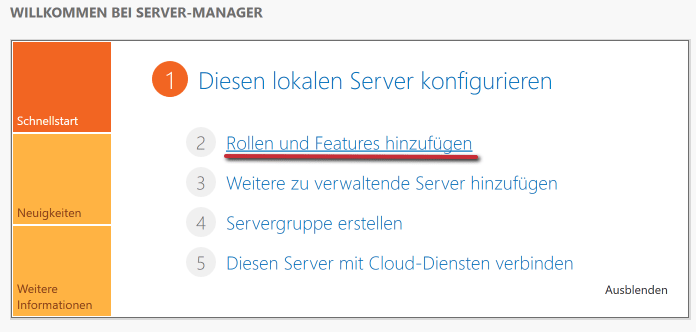
Klicke auf „Weiter >“
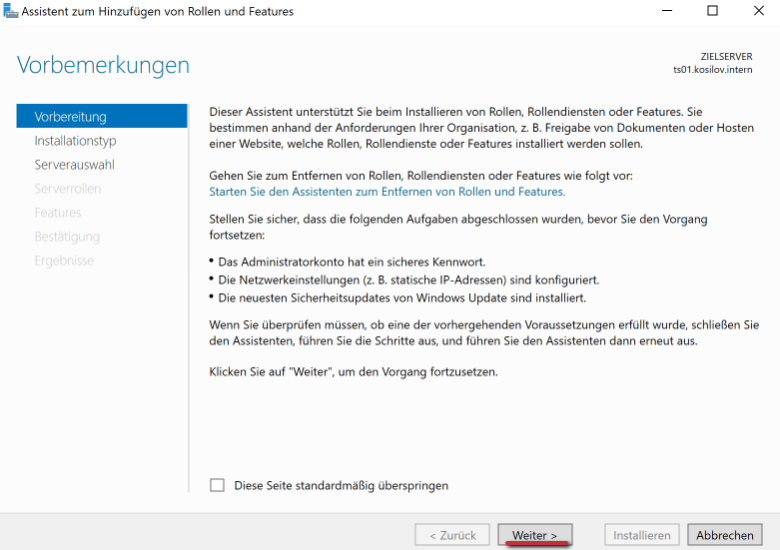
Aktiviere die Checkbox bei „Installation von Remotedesktopdiensten“ und klicke auf „Weiter >“
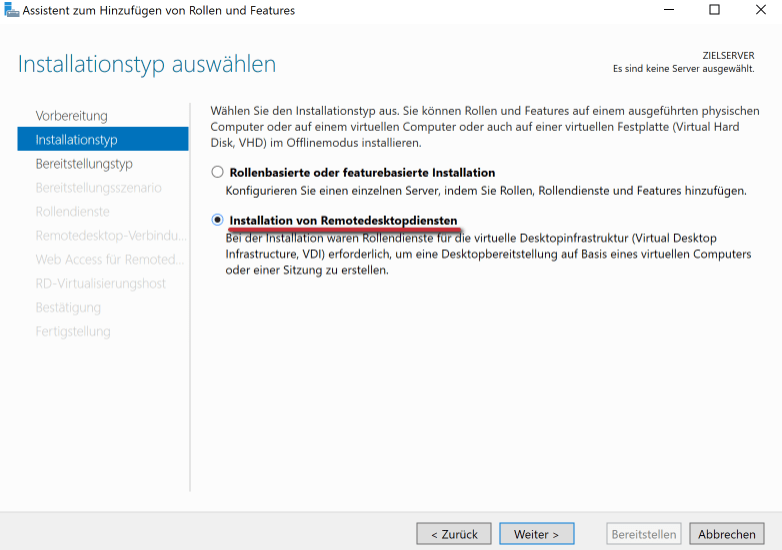
Aktiviere die Checkbox bei „Schnellstart“, da wir erst einmal nur einen RDS Server installieren möchten und bei diesem Punkt alles was benötigt wird mit installiert wird und klicke auf „Weiter >“.

Wähle „Sitzungsbasierte Desktopbereitstellung“ und klicke auf „Weiter >“.
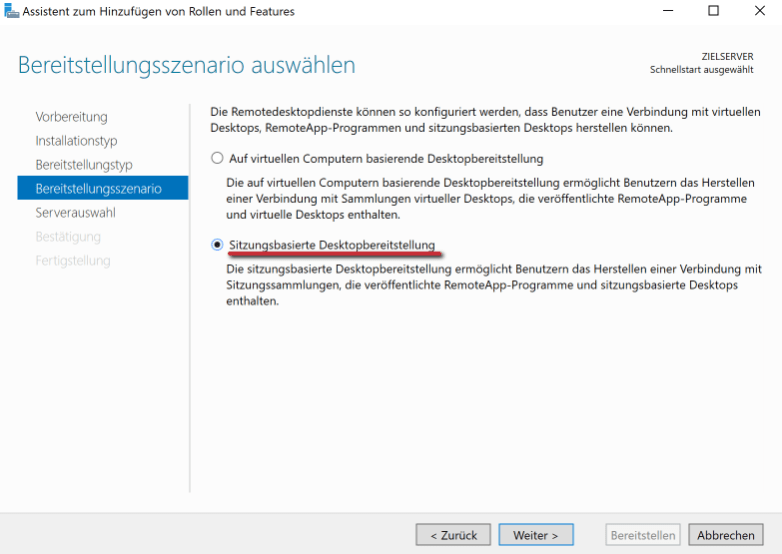
Kontrolliere ob dein Servername sowie die IP Adresse korrekt ist und füge den Server unter „Ausgewählt“ hinzu insofern dies nicht automatisch passiert ist und klicke auf „Weiter >“.
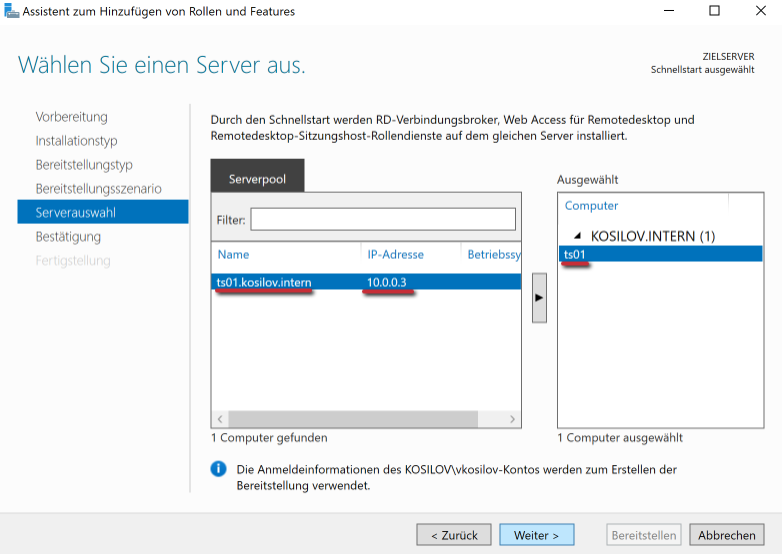
Aktiviere die Checkbox bei „Zielserver bei Bedarf automatisch neu starten“ und klicke auf „Bereitstellen“
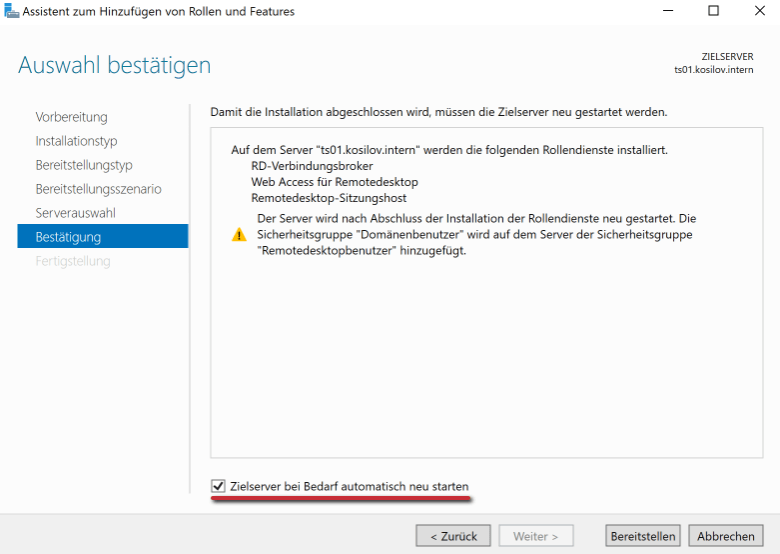
Konfiguration des Remote Desktop Services Lizenzservers
Melde dich an deiner Active Directory an und öffne „Active Directory-Benutzer und -Computer” (Start -> Windows-Verwaltungsprogramme)
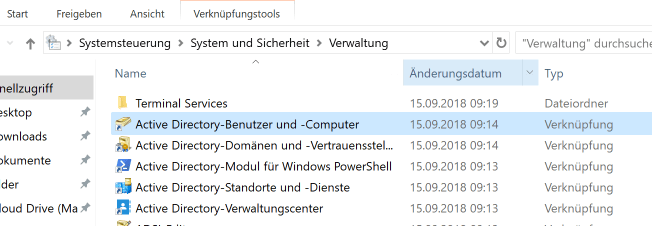
Navigiere in der linken Leiste zu „Computer“ solltest du nichts verändert haben, solltest du hier jetzt deinen RDS-Server sehen. Verschiebe diesen in deine Organisationseinheit die du für RDS-Server erstellt hast.
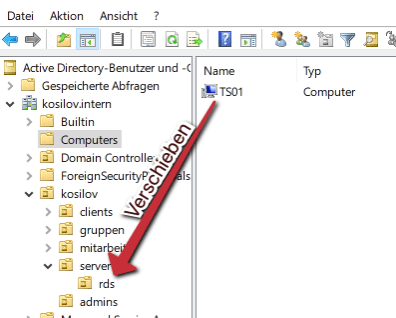
Öffne nun deine „Gruppenrichtlinienverwaltung“ (Start -> Windows-Verwaltungsprogramme)

Navigiere zu deiner Organisationseinheit, die du für RDS-Server vorbereitet hast und klicke mit der rechten Maustaste darauf. Klicke auf „Gruppenrichtlinienobjekt hier erstellen und verknüpfen“. Vergib der Gruppenrichtlinie einen sinnvollen Namen.
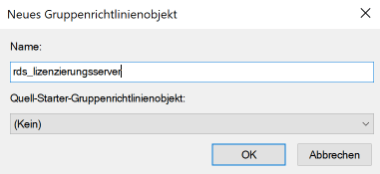
Klicke nun mit der rechten Maustaste auf die erstellte Gruppenrichtlinie und wähle „Bearbeiten…“
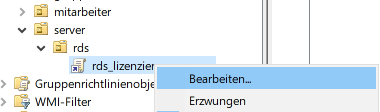
Navigiere zu „Computerkonfiguration -> Richtlinien -> Administrative Vorlagen -> Windows-Komponenten -> Remotedesktopdienste ->Remotedesktopsitzungs-Host -> Lizenzierung“
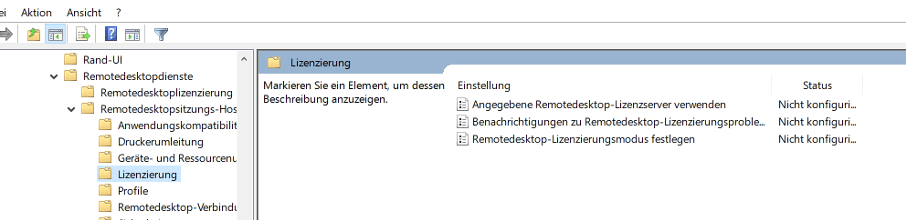
Wähle die erste Gruppenrichtlinie „Angegebene Remotedesktop-Lizenzserver verwenden“, aktiviere diese und gib den Namen deines Servers ein, du kannst auch einfach die IP-Adresse hier eintragen.
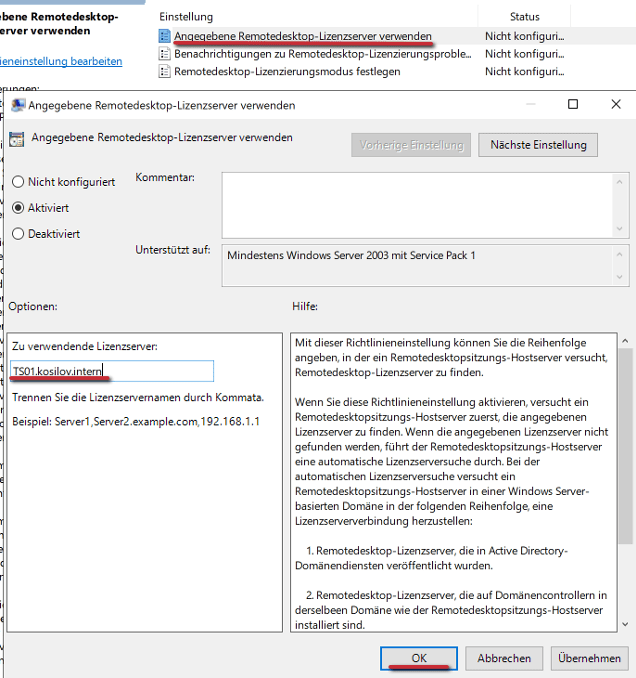
Wähle nun die letzte Gruppenrichtlinie „Remotedesktop-Lizenzierungsserver festlegen“, aktiviere diese und lege fest wie du Lizenzieren möchtest. Du benötigst im weiteren Verlauf eine passende Lizenz entweder „Microsoft Windows Server 2019 RDS Device CAL“ oder „Microsoft Windows Server 2019 RDS User CAL“ Mehr zu dem Thema findest du hier https://docs.microsoft.com/de-de/windows-server/remote/remote-desktop-services/rds-client-access-license
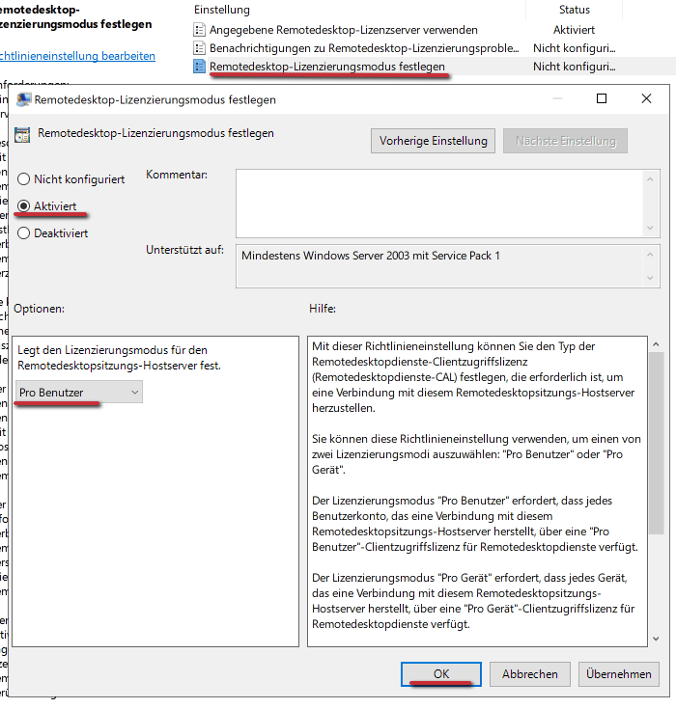
Du kannst den Gruppenrichtlinieneditor nun schließen.
Konfiguration des Terminal Servers
Melde dich nun an deinem neuen RDS-Server ein, du siehst an der Anmeldung, dass der letzte eingeloggte Benutzer nicht mehr gespeichert wird. Sollte alles korrekt verlaufen sein, siehst du nun eine Übersicht, in der alle benötigten Dienste erfolgreich installiert wurden, dieses Fenster kannst du schließen.
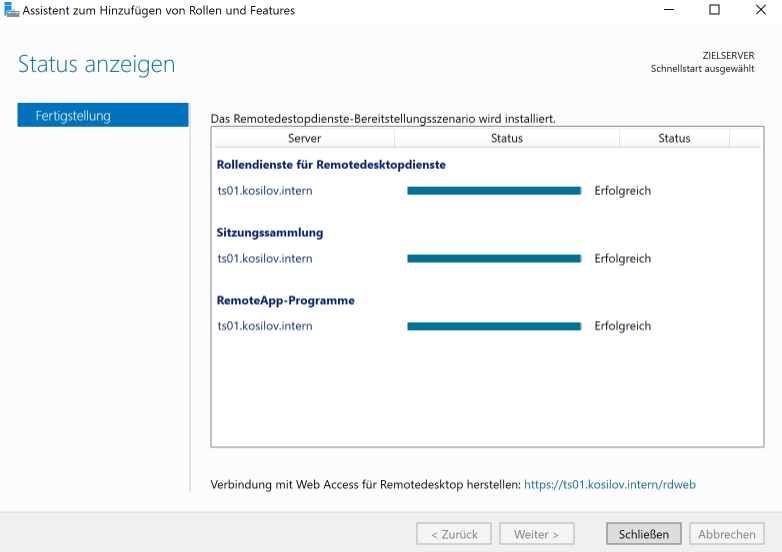
Dir wird auffallen, dass du direkt mit einer Fehlermeldung begrüßt wirst, um diese haben wir uns teilweise bereits gekümmert. Den Rest konfigurieren wir nun.
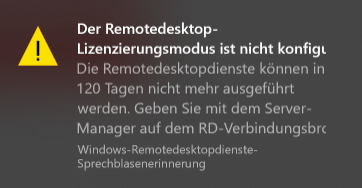
Öffne deinen Server-Manager und navigiere in der linken Leiste zu „Remotedesktop- dienste“
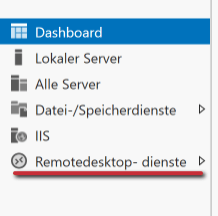
Du siehst eine Bereitstellungsübersicht, diese zeigt was der Server für dich bereits alles installiert hat. Hier fehlt uns aber die „Remotedesktoplizenzierung“, du kannst diese auch auf einem anderen Server installieren. In diesem Guide installieren wir sie aber auf dem RDS-Server. Klicke auf „Remotedesktoplizenzierung“
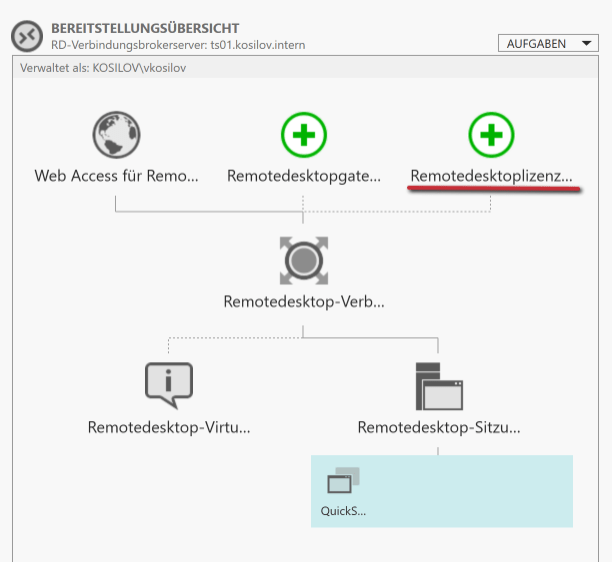
Füge deinen Server zu „Ausgewählt“ hinzu und klicke auf „Weiter >“
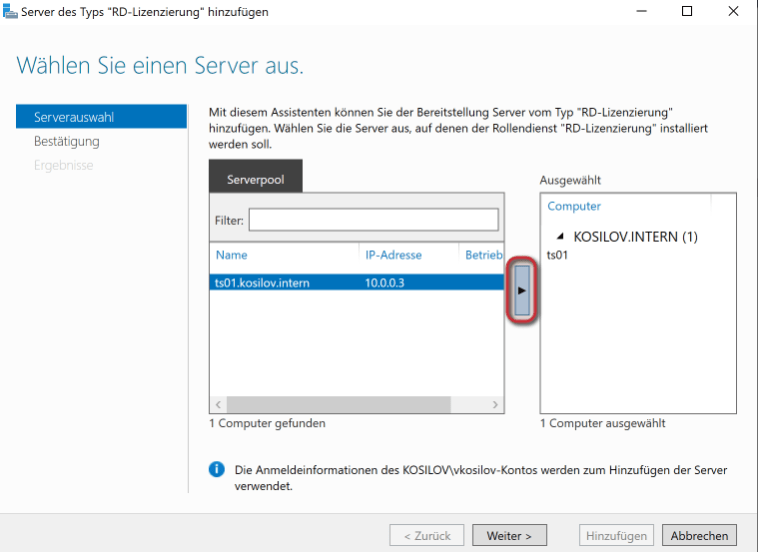
Klicke auf „Hinzufügen“ und warte kurz bis der Dienst installiert ist.
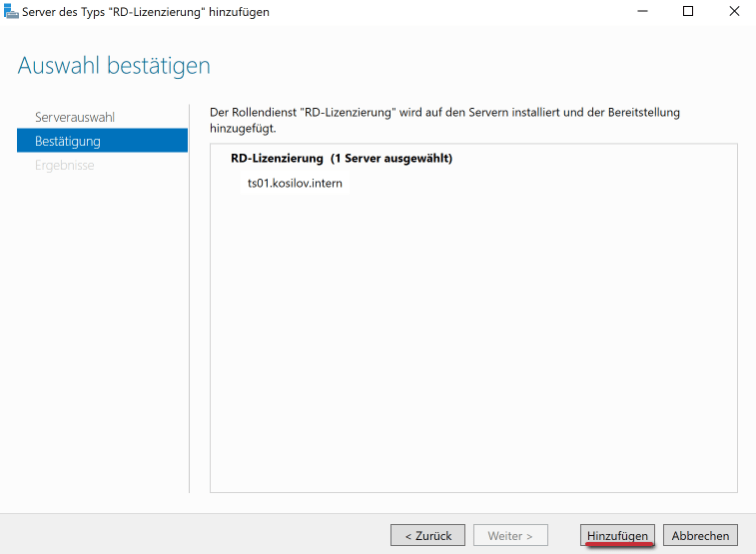
Nach der Installation kannst du das Fenster schließen. Du hast nun in deinem Server-Manager unter Tools einen neuen Punkt. Unter „Remote Desktop Services“ findest du jetzt den Punkt „Remotedesktoplizenzierungs-Manager“, öffne diesen.
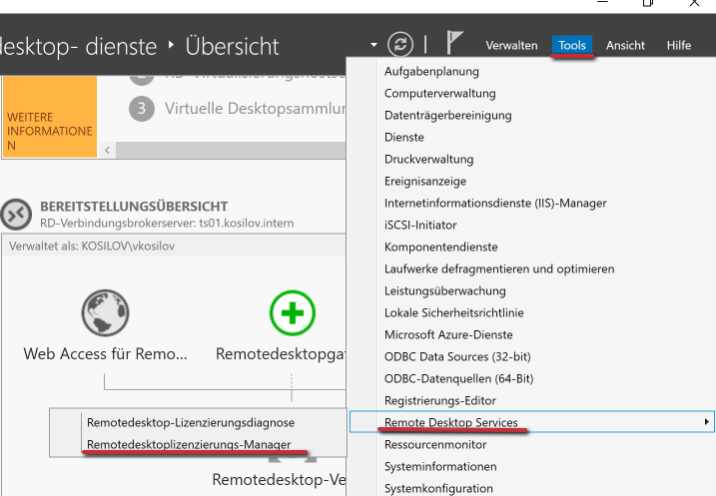
Du siehst nun ein kleines rotes Kreuz auf deinem Server
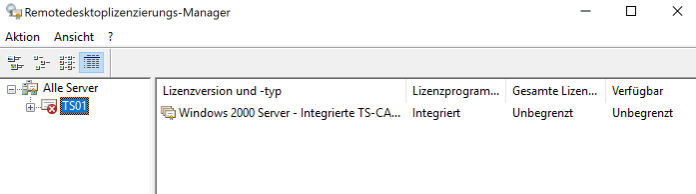
Klicke mit der rechten Maustaste auf deinen Server und wähle „Server aktivieren“
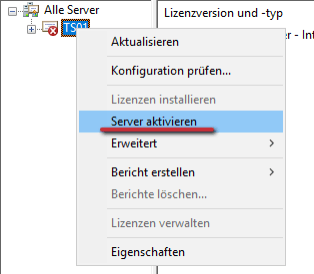
Du wirst nun von einem Willkommensbildschirm empfangen, klicke hier auf „Weiter >“
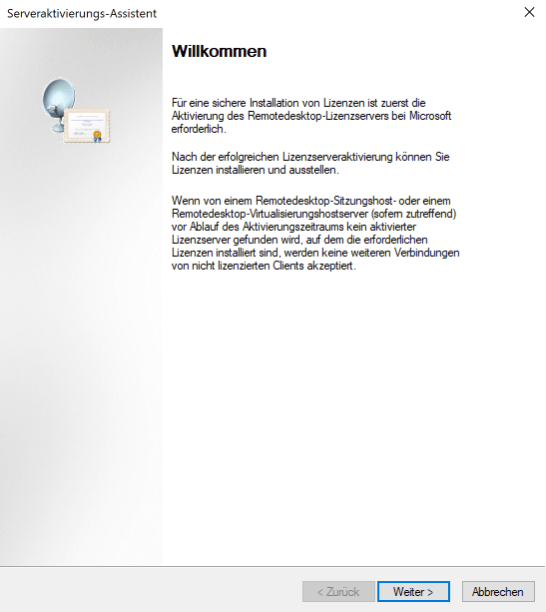
Wähle hier die Verbindungsmethode „Automatische Verbindung (empfohlen)“, ich hatte schon des Öfteren den Fall, dass diese Methode nicht funktioniert. Sollte dies bei dir der Fall sein, musst du bei Microsoft anrufen und diese Anmeldung mithilfe eines Mitarbeiters durchführen. Klicke auf „Weiter >“.
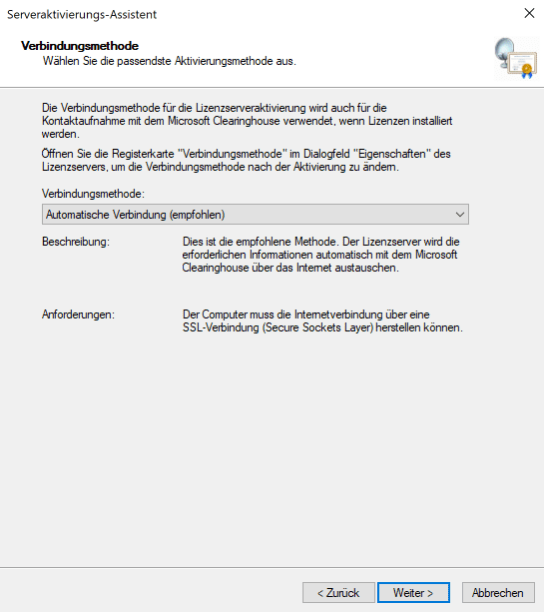
Fülle die Felder aus und klicke wieder auf „Weiter >“.
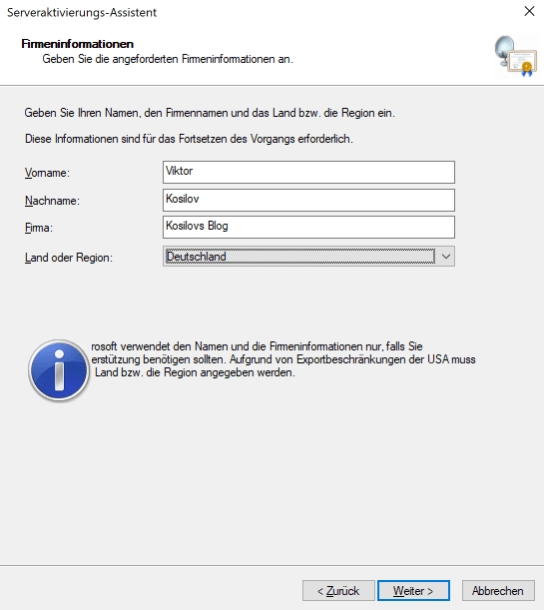
Fülle auch die folgenden Felder aus und klicke auf „Weiter >“.
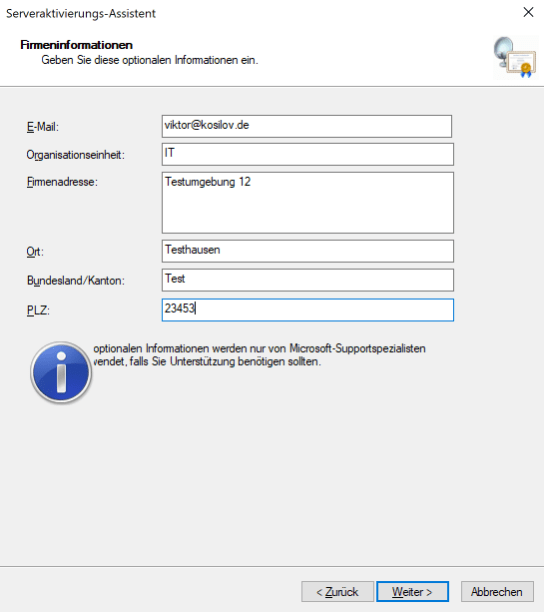
Wenn alles funktioniert hat, erhältst du den Status „Der Lizenzserver wurde aktiviert“. Aktiviere den Hacken bei „Assistent für die Lizenzinstallation starten“ und klicke auf „Weiter >“. Es öffnet sich direkt der Assistent in dem du erst einmal wieder auf „Weiter >“ klickst.
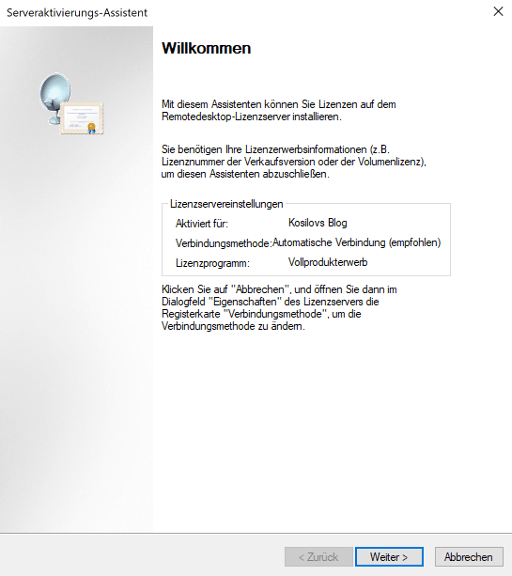
Nun musst du wählen welche Lizenz du gekauft hast, in meinem Fall ist es eine „OPEN License“ und im Anschluss wieder auf „Weiter >“.
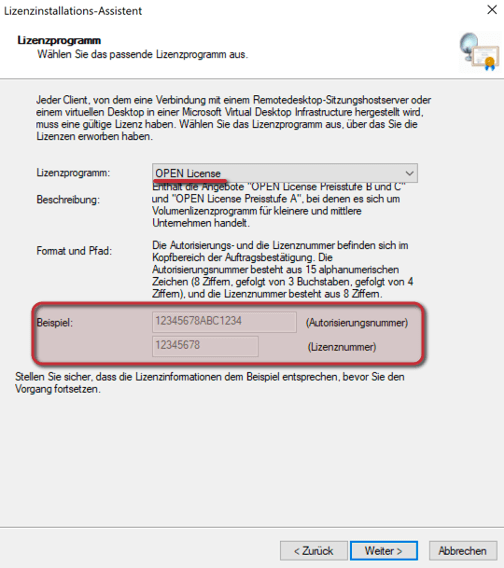
Gib deine Lizenzdaten ein und klicke auf „Weiter >“.
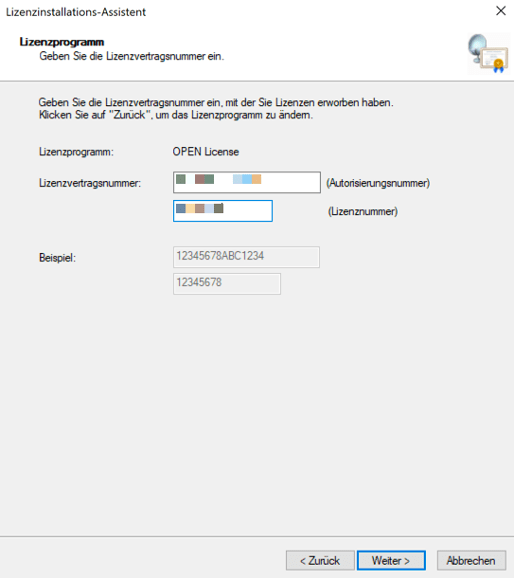
Wähle nun, welches Serverbetriebssystem du hast und wie du lizenzierst (In der Gruppenrichtlinie, die wir oben erstellt haben, muss das gleiche eingestellt sein). Gib dann deine Anzahl an verfügbaren Lizenzen ein und klicke wieder auf „Weiter >“.
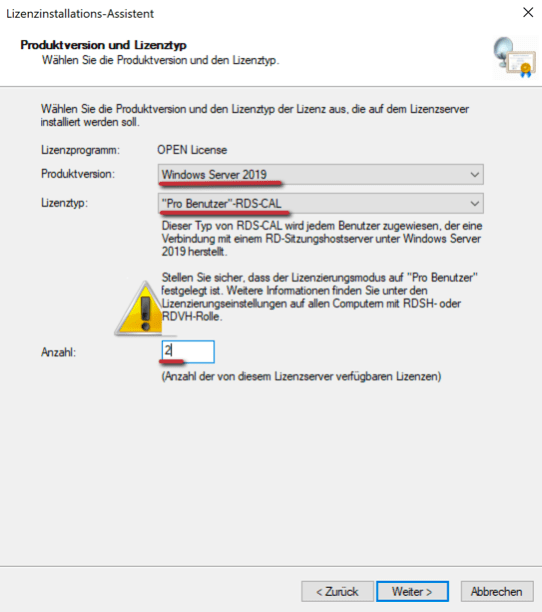
Wenn alles korrekt war, erhältst du folgenden Bildschirm.

In deiner Übersicht siehst du nun die Lizenz, die du gerade hinzugefügt hast. Der Server zeigt aber immer noch ein gelbes Dreieck mit Ausrufezeichen, darum kümmern wir uns gleich nach diesem Bild

Klicke mit der rechten Maustaste auf deinen Server und auf „Konfiguration prüfen…“.
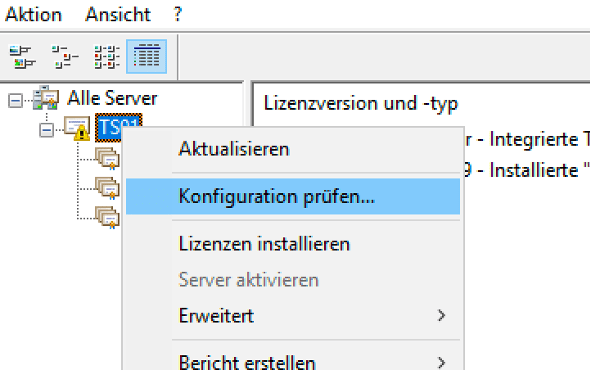
Klicke in diesem Fenster auf „Zu Gruppe hinzufügen“.
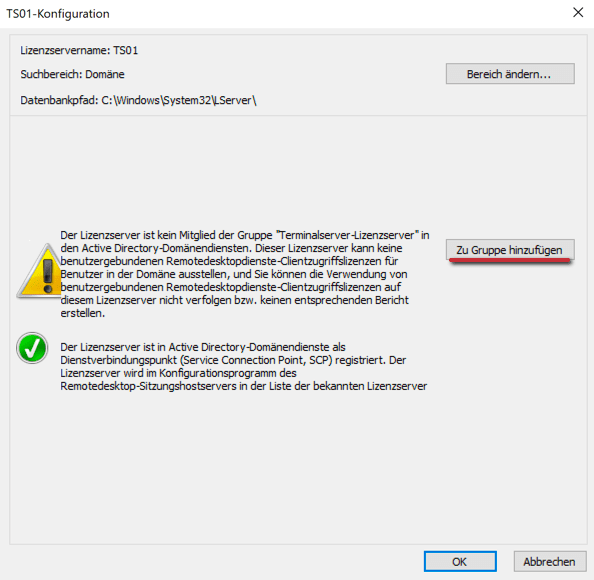
Wir werden darauf hingewiesen, dass wir Domänenadministratorenberechtigungen benötigen, diese haben wir aber bereits weiter oben festgelegt und können hier auf „Weiter“ klicken.
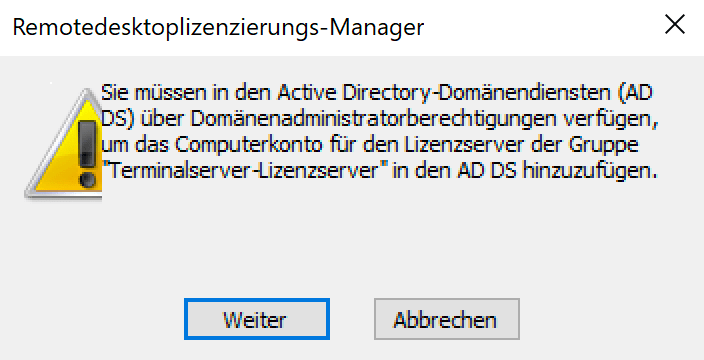
Wenn alles in Ordnung ist, erhältst du folgende Meldung
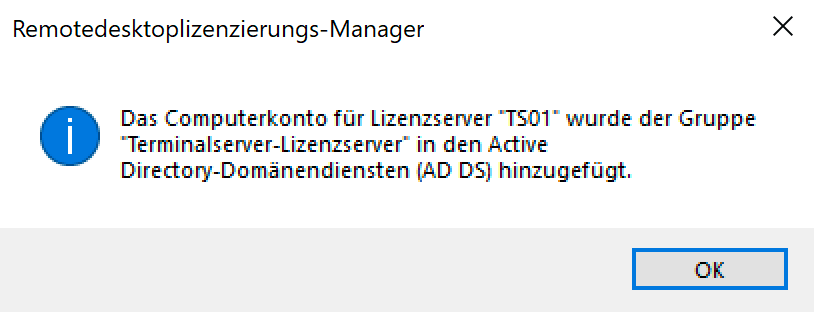
Der Server ist nun fertig eingerichtet, solltest du recht schnell gearbeitet haben und der RDS-Server hat die Gruppenrichtlinien noch nicht übernommen, kannst du in der Konsole den Befehl „gpupdate /force“ eingeben, damit übernimmt der Server die Gruppenrichtlinien sofort.

Testen ob wir erfolgreich waren
Wir sind nun fertig, um zu kontrollieren ob du alles richtig gemacht hast öffne den „Server-Manager“ und klicke oben rechts auf „Tools -> Remote-Desktop-Services -> Remotedesktop-Lizenzierungsdiagnose“
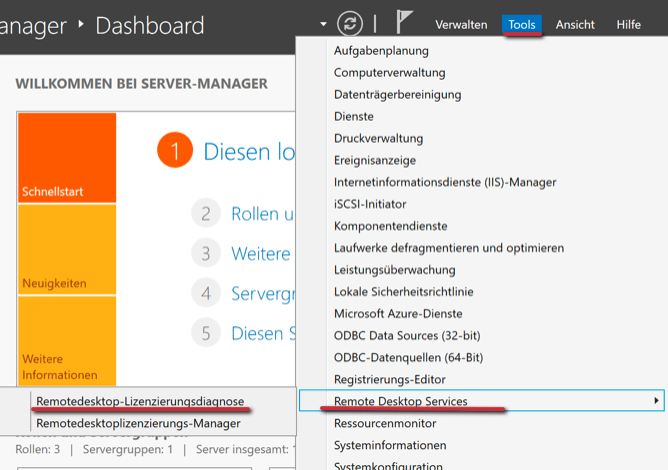
Du solltest nun keine Fehler sehen dürfen, es sollte ein grüner Kreis mit einem weißen Hacken zu sehen sein. Du siehst ebenfalls wie viele Lizenzen erkannt wurden und die Art der Lizenzierung
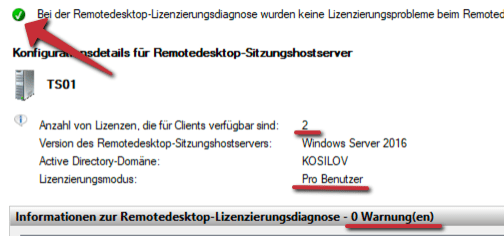
Du kannst nun Benutzer erstellen, solltest du noch keine haben mit denen du dich auf dem RDS-Server einloggen kannst.
Du hast nun erfolgreich einen Terminal Server installiert, wenn dir diese Anleitung geholfen hat, lass gerne einen Kommentar hier. Schaue dir auch andere Beiträge an, die Hilfreich sein könnten HIER.

Hallo Viktor,
deine Anleitung „Windows Server 2019 Terminalserver einrichten“ war hilfreich.
Obwohl ich deine Anleitung genau befolgt habe, gab es ein Problem bei der Konfiguration des Terminal Servers. Unter dem Assistenten zum Hinzufügen von Rollen und Features wurde der Rollendienst für Remotedesktopdienste erfolgreich installiert. Die Sitzungssammlung wurde jedoch nicht erfolgreich abgeschlossen.
Wenn ein Benutzer nach der fehlgeschlagenen Installation versuchte, sich anzumelden, erhielt er die Fehlermeldung „Im Pool sind keine Computer verfügbar“. Eine Internetrecherche brachte mich dann zu dem Hinweis „Erstelle eine Servergruppe und füge die RDS Sitzungshosts dort hinzu. Dann erscheinen diese im Serverpool“.
Ich habe dann im Server Manager auf „Verwalten“ > „Server hinzufügen“ geklickt und den Terminalserver hinzugefügt. Danach erschien die Fehlermeldung beim Login nicht mehr. Dann nahm ich einige manuelle Anpassungen vor und beendete die Einrichtung (bis auf die Lizenzaktivierung). Sieht soweit gut aus.
Könnte es sein, dass du in deiner Anleitung den Punkt „RDS Sitzungshost zur Servergruppe hinzufügen“ übersehen hast?
Mit freundlichen Grüßen
Evtl. war dein Server nicht bei Microsoft registriert und aktiviert. Hatte das gleiche Problem und es leif nach der Aktivierung reibungslos.
Hallo David,
kannst du noch mal bitte genau beschreiben, wie du das Problem behoben hast mit der Fehlermeldung “ Im Pool sind keine Computer verfügbar“? Ist nämlich alles fertig installiert. Wenn ich mich jetzt von irgendeinem Client von der Domäne aus auf den Terminalserver verbinden möchte, kriege ich die Fehlermeldung.
Ich hatte das gleiche Problem. Ich habe statt die „Schnellstart“ „Standardbereitstellung“ gewählt, danach die paar Schritte manuell durchgeführt. Funktionierte ohne Problem!
Wow, geil. Habe vielen Dank für diese sehr ausführliche Anleitung. Beim Einrichten sind keine Probleme aufgetreten.
kedpc
Hallo Viktor
die Anleitung hat super funktioniert.
Danke Dir vielmals!!!
Sehr coole und einfache Anleitung!
TOP JOB!!! Danke dir! 😉
Super Anleitung, schön wäre noch eine kleine Ergänzung zu Redundanten RD License Servern unter Einsatz von MS SQL. Diese Funktion wird zwar oft erwähnt aber nirgends ihre Einrichtung beschrieben.
Hat einfach funktioniert, super vielen Dank für Deine Mühe.
Tolle Anleitung, hat auf anhieb geklappt. Danke schön 🙂
1A Perfekte Anleitung!
Hallo Viktor, eine gute und ausführliche Doku.
Geht das ganze auch ohne AD . RDS Dienste werden ohne AD nicht richtig installiert.
Nach manueller Installation der Rollen , werden im Servermanager nicht die Remotedesktopdienste angezeigt und können auch dort nicht gemanagt werden.
Eine Info wie man die Remotedesktopdienste denoch betreiben kann ohne AD.
Gruß
Prinzipiell ist es möglich mit einigen Registry Einträgen. Ich rate davon aber dringend ab da erstens, es von Microsoft nicht mehr vorgesehen ist. Und zweitens ist der Administrationsaufwand immens, da man keine richtige Berechtigungssteuerung hat was Gruppenrichtlinien angeht.
Einfache „klicke durch“ Anleitung
Absolut perfekt.
Danke
Super Anleitung. Vielen Dank dafür.
Ein Problem hat sich allerdings bei mir ergeben.
Wenn der DC mit AD (Server 1) nach dem Terminalserver (Server 2) oder auch nur zeitversetzt (später) startet, dann bekomme ich eine Fehlermeldung und ich kann mich nicht per RDS verbinden.
Kann man das evtl. irgendwie umgehen?
Ich denke es liegt an der Gruppenrichtlinie die ja vom DC mit AD (Server 1) verwaltet wird. Der Remotedesktoplizensierungsmanager wäre bei mir auf dem Terminalserver (Server 2).
„Works as Designed“: natürlich muss der DC zuerst laufen, damit er die Gruppenrichtlinien „verteilen“ kann, die ja auch für den Terminalserver gelten und von ihm bei seiner Anmeldung im AD eingelesen werden müssen.
Super Anleitung, es hat alles wie angegeben funktioniert, vieln Dank dafür.
Hey all, Could anyone provide the SPECs(CPU/Memory/Disk) for a VM Terminal server, also how many drives(disk) are required and how much Gigs ? It will be used by 25 concurrent users with all all major softwares and even outlook.So i am seeking you all advise as the server must not crash or slow down in future as there are 25 users uses at the sametime.
It depends on your network I would buy a very big Server and install VMWare. With big I mean something with 32 cores and minimum 4 ssds and 8 sas hdds. Also I would take 128gb ram. I calculate with 4gb per user if there are not so many applications.
But I never would install windows on a physical server.
Wow, eine sehr gelungene Anleitung, welche auch für unsere Technik-Neuzugänge eine gute Ablauforientierung darstellen.
Daumen hoch!
Hallo Viktor,
vielen Dank für dieses wirklich sehr einfach HowTo.
Ich bin auf Deinen Blog gestoßen, da ich nach einer Fehlerlösung für das Installieren der RDP Rollen
gesucht hatte.
Bei mir ist „Sitzungsbasierte Desktopbereitstellung“ (W2019) ausgegraut und lässt sich nicht aktivieren. Ich meine, dass ich das bei einer W2016 Instanz auch schon mal hatte – finde jedoch nichts mehr dazu.
Auch Google lässt mich da weitgehend im Stich (oder ich bin schon zu blind) 😉
Hast Du, bzw. jemand eine Idee an was es liegen könnte?
Besten Dank.
Swen 🙂
Danke für die tolle Anleitung… fehlt noch den öffentlichen Desktop einzurichten dann
ist dein TS komplett.
Hey Dennis, was meinst du mit öffentlichem Desktop? Falls du die Icons meinst, mache ich das immer über Gruppenrichtlinien. Nicht jeder Benutzer braucht alle Icons, deshalb ist es über die GPOs leichter und präziser zu steuern.
Moin Viktor,,
Perfekt! Super ausführliche Anleitung!
Es hat alles wie beschrieben funktioniert!
Vielen Dank!
Was mache ich, wenn ich keinen AD Server habe? Bzw. wie setze ich den auf? Kann ich das umgehen? Ich möchte nur ein kleines System für zwei User aufsetzen, die sich per RDP gleichzeitig verbinden können.
Für zwei User brauchst du keinen Terminal Server, es können sich zwei Admins gleichzeitig auf einem Server anmelden, ich würde hier jedoch einfach zwei virtuelle Windows 10 Maschinen aufsetzen, ist viel billiger als die Lizenzen für Windows Server und User Cals.
Ein Traum. Vielen Dank für diese Anleitung!
Danke für die tolle Anleitung!
Könntest du denn mal kurz erklären, in welchen Fällen der Lizenzierungsserver NICHT auf dem RDS Host installiert werden sollte. Ich habe im Kopf, dass man diesen lieber auf dem DC installieren soll. Welche Auswirkungen hat das und müsste man dann etwas an deinen GPO Einstellungen ändern?
Ich kenne keine direkte Richtlinie von Microsoft die hier etwas vorgibt. Generell gilt hier meiner Meinung das Management, bei Umgebungen mit mehreren RDS Server macht es Sinn einen eigenen Server dafür zu verwenden. Dadurch muss man nur eine GPO erstellen und egal wie viele Server noch kommen und gehen, beziehen diese immer vom Lizenzserver.
Bei Umgebungen mit nur einem Server hatte ich bis heute keine Probleme damit, den Lizenzserver auf dem RDS Server zu installieren.
Danke für die Anleitung. Konnte sie schon ein paar Mal für den Server 2019 anwenden und klappt auch problemlos beim Server 2022.
Für eine einfache Bereitstellung der RDS Dienste ist dies Anleitung hilfreich.
Eine Anmerkung aber noch in einer anderen Sache:
Der Name, bzw. die Bezeichnung AD ist nicht weiblich sondern sächlich!
Also, es heißt nicht die AD sondern das AD, denn AD steht für Active Directory, in diesem Falle das Active Directory und nicht die Active Directory. Wir speichern auch nicht in die AD sondern in das AD. Wenn weiblich verwendet, dann fehlt der Zusatz wie die AD-Datenbank oder die AD-Datenbankdienste.
Grammatikalisch hört sich das grausam an…
Wunderbare Anleitung, alle Schritte in Folge abgearbeitet – funktioniert!
Ein Frage habe ich zur GPO, damit die Benutzer nicht alles dürfen.
Ich habe diverse Einstellungen bereits augeblendet, habe aber immer noch z. B. die „Remotedesktopverbindung“, den „Server-Manager“ oder die „Windows PowerShell“ zur Auswahl über das Startmenü.
Vielen Dank
Hallo Mag,
den Servermanager findest du z.B. unter Computer Configuration > Policies > Administrative Templates > System > Server Manager. Dort kannst du diesen deaktivieren. Das Startmenü musst anpassen wie du es möchtest, dann als xml exportieren und in die GPO packen. Ausführlich wird es hier bei Microsoft erklärt https://docs.microsoft.com/de-de/windows/configuration/customize-and-export-start-layout
Danke für die tolle Anleitung!
Hallo zusammen,
habt ihr auch das Problem mit RDS 2019, dass die Explorer Ansichten der User nicht gespeichert werden?
Bsp. Ordner wird auf Detailsicht umgestellt, User meldet sich ab und wieder an, Einstellung verschwunden.
Es werden UPDs verwendet.
Danke für eure Hilfe
Hallo,
zunächst mal super Anleitung; wie mache ich das denn wenn ich einen zweiten, unabhängig vom ersten TS in der Domäne installieren will?
Grüße
Jens
Genauso, nur das du auf den Lizenzserver achten musst
Gute Anleitung hat alles funktioniert danke.
Danke für die Anleitung, hat ebenfalls bei Server 2022 funktioniert.
Allerdings kam bei mir nach dem ersten Anmelden am TS nicht nur die Meldung dass der TS nicht lizensiert sei, sondern zusätzlich, dass die Sitzungssammlung nicht erstellt werden konnte. Dazu gefunden hatte ich bisher nur einen Artikel von MS welcher für Server 2012 gilt https://learn.microsoft.com/de-de/troubleshoot/windows-server/remote/cant-create-session-collection Bei einem anderen Kunden dagegen lief es ohne die Fehlermeldung durch.
Meistens werden solche Probleme durch fehlerhafte DNS-Konfigurationen verursacht, da danach ein langer Rattenschwanz beginnt, was Replikationen etc. in der Domäne angeht.